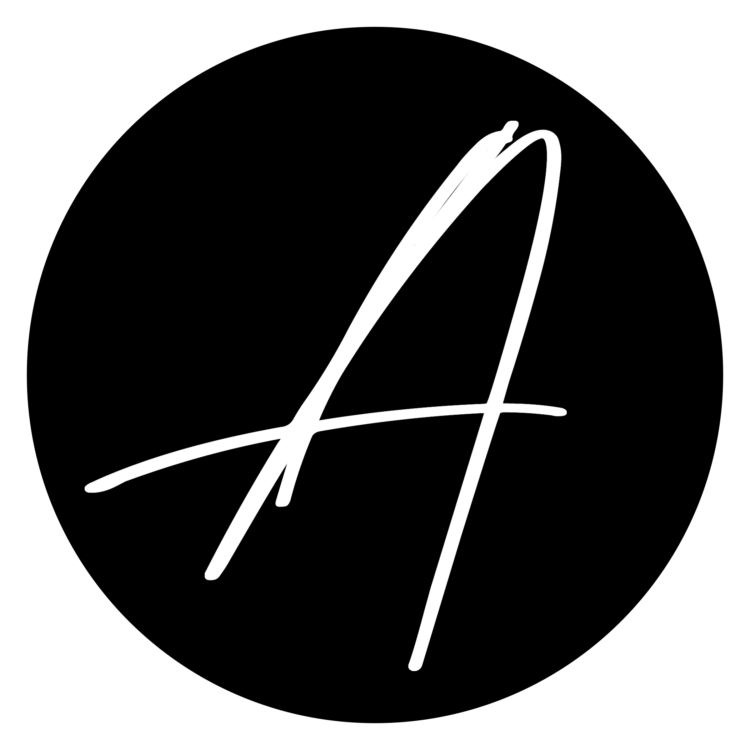Installing RSAT, The Hard Way…
Just recently I got a new computer for work, which is always a good thing, however it can also be a pain. I work very heavily in Active Directory and therefore installing RSAT (Remote Server Administration Tools) in order to leverage the AD CMDlets is a necessity. I have downloaded and installed the RSAT tools what feels like a hundred times; on various versions of windows. It’s very straight forward- download, install package, run the install package, and enable what you want in Windows features. Easy peasy, lemon squeezy.
This latest go around, RSAT would not install. Plain and simple. It would fail every time. I’m on Windows 10 and have been so on various laptops over the past year or so. So, the Google hunting began. After searching to the end of the internet and back I found a solution. I pieced together about 3 different posts online which ultimately lead to me resolving this. Tons of posts online had to deal with which language pack you had installed on your machine. However, the RSAT install package is defaulted for English (US) language pack, so this shouldn’t have been an issue for me as I’m in the US. This particular issue may be resolved now from Microsoft.
Without further or do, let’s get to it.
- Download the correct version of RSAT: https://support.microsoft.com/en-us/help/2693643/remote-server-administration-tools-rsat-for-windows-operating-systems
- Create a new directory and copy the downloaded .MSU file there. For example, create C:\rsat
- Open the command prompt as Administrator
- Run the below commands. This ultimately will allow MSIServer service to even have the ability to run while in safe mode on your computer. By default this is disabled when in Safe Mode.
- REG ADD “HKLM\SYSTEM\CurrentControlSet\Control\SafeBoot\Minimal\MSIServer” /VE /T REG_SZ /F /D “Service”
- REG ADD “HKLM\SYSTEM\CurrentControlSet\Control\SafeBoot\Network\MSIServer” /VE /T REG_SZ /F /D “Service”
- Restart your machine in safe mode with networking
- Open the command prompt as Administrator
- Run the below command. This will actually start the MSIServer service while in Safe Mode.
- net start msiserver
- Navigate to the RSAT directory we created in step 2
- cd c:\rsat
- Run the below command. Take note that you will need to update the .MSU file name to match the version of Windows you’re running. This will simply extract the .MSU file to the same c:\rsat directory
- expand -f:* c:\rsat\WindowsTH-RSAT_WS2016-x64.msu C:\rsat
- Run the below command. Again, the .cab file should be whatever you just extracted from the .MSU file, specific to your version of Windows. This will ultimately install RSAT using the Windows DISM (if curious what this is, go here).
- Dism.exe /Online /Add-Package /PackagePath:C:\rsat\WindowsTH-KB2693643-x64.cab
- Within the command prompt you will be presented with a status of installing RSAT. Upon successful completion you will be presented with “Command completed successfully”
- Done.
At this point you could update you registry again to remove the entries from step 4. However, this entire process could be leveraged again in the future if needed, so I personally left these in place. The MSIServer service will still have to manually be started while in Safe Mode, so not too much harm in leaving it in place.