Performance Tuning Thinkorswim
If you’re an avid investor chances are you’ve heard of Thinkorswim. TD Ameritrade acquired this company back in 2009 and it’s been easily one of the greatest collection of assets acquired by them, namely the flagship product- Thinkorswim. It appears this platform will continue to live on even as Charles Schwab now owns TD Ameritrade and they have made commitments to continue the product. Only time will tell.
Well, I didn’t create this post to talk about the history of TD Ameritrade, but rather provide some tips to get the best performance out of Thinkorswim. If you’re a power user of this application it can certainly begin to become extremely laggy under certain circumstances. Especially if you’re like me and run 2-3 separate instances of Thinkorswim and then several windows from each instance.
Let’s jump right in!
- Allocate More Memory
- Take Out The Garbage (Dump Temp Memory)
- Set High Priority For TOS
- Delete Unused Studies
Allocate More Memory
Thinkorswim relies the most on RAM, so of course maximizing the amount of RAM available to the application can make a world of difference. Luckily this is something you’re able to configure, to a certain degree.
- Launch the app, but do not log in yet
- Click on the settings button (gear icon)
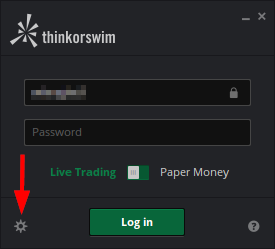
- Adjust the memory usage accordingly. The default settings are somewhat lower on purpose to accommodate most common PC configurations. This value is in Mb. Adjust this to as much as you can depending on your PC configuration.
- I personally have 32 GB of RAM on my computer where I’m running TOS, so there’s plenty to go around. I have this set with the range of 4-8GB. I also run 2-3 instances of TOS at a time (more on this later), so at the absolute max I would be using 24GB of RAM just for TOS (8GB x3 instances).
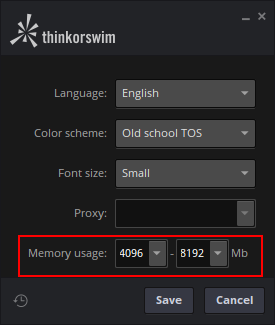
- Click Save and continue to log into to TOS. This setting will save for you, so no need to do this every time.
Take Out The Garbage (Dump Temp Memory)
Well, it’s more like collecting the garbage! Within TOS itself you have the ability to dump the temporary memory- aka collect garbage. You should not only allocate more memory to the application, you should dump the temp memory periodically throughout the day.
- Within TOS, navigate to the Help tab
- Click on the System sub-tab
- Here you will see a large button that says “Collect garbage”
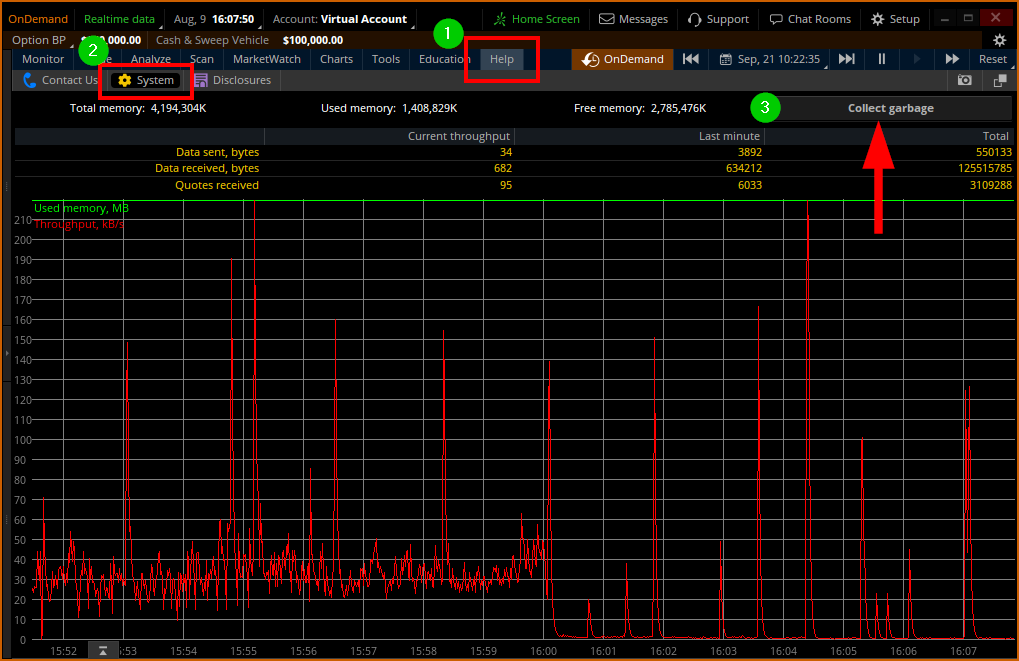
- Instantly throughout TOS things should be a little more snappy- navigating through tabs and screens, entering tickers for stocks, and even interacting with the active trader module
Set High Priority For TOS
Within Windows you have the ability to set an application to run with a higher priority. This is extremely useful if you have limited resources on your machine.
- Once TOS is launched and you’re logged in, bring up the Task Manager (CTRL+ALT+DELETE)
- Click on the “Details” within the Task Manager
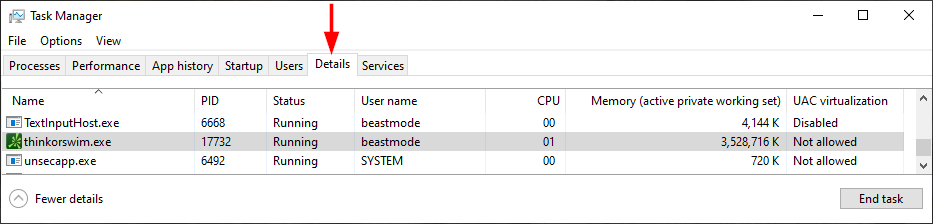
- Scroll down to find thinkorswim.exe and right-click on it to bring up the menu
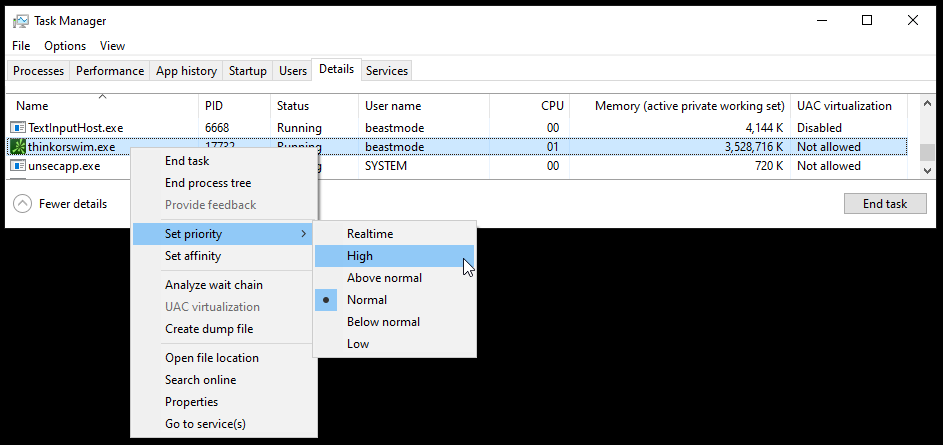
- Hover over the “Set priority” option and click High. The default for this should be “Normal”
- Setting this to high will ensure that TOS has the highest priority of resources made available amongst all running applications, services, & processes.
- Pro Tip: You can actually create a new batch file (*.bat) and drop this into the file: ‘cmd /c start /High thinkorswim.exe‘. Create this new batch file right within the TOS root folder. The you can create a new shortcut to run this batch file on your desktop. This will start TOS with the ‘High’ priority setting automatically for you.
Delete Unused Studies
Something I do all the time is experiment with different studies. Whether writing something from scratch or opening a shared study from someone, you can easily forget how fast these build up. This is not a large impact, but does in fact have a play in the performance of running TOS.
VERY IMPORTANT: Always backup your studies before you delete them. I’ll provide info on that below
- Within a chart window click on the Studies menu and then the Edit studies
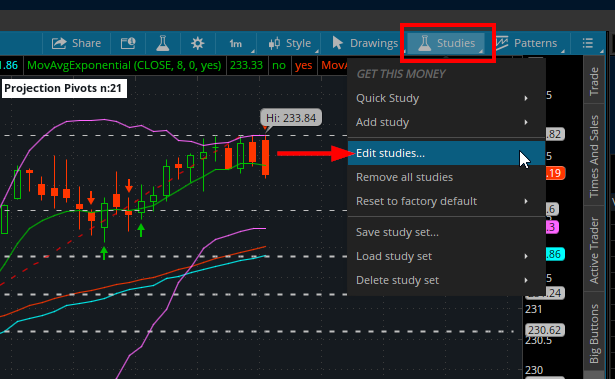
- Within the the dropdown of study groupings, scroll all the way to the end and select User Defined. This will list all studies that you created or imported (directly or through a shared link)
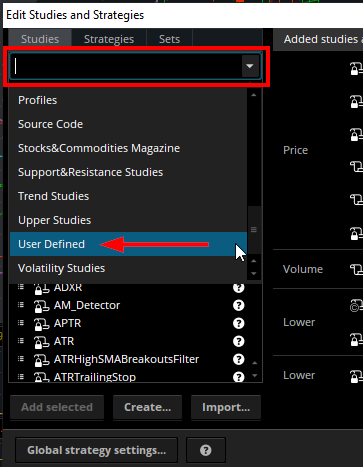
- What’s left after the selecting User Defined option are all studies you could potentially delete if not using. For starters, I would back everything up just in case- if you decide to delete things. You can also select any random study and then press CTRL+A to select all items. Or of course go one-by-one. Depending if you have all items selected or just a single item, right-clicking will give you a sub-menu to do the following:
- Single Item selected
- Add selected- Adds to your study set
- Edit- Opens a new window to edit the underlying thinkscript
- Rename
- Duplicate
- Export- This is where you can export your study
- Share
- Delete
- Single Item selected
- Multiple Items
- Add selected
- Export- This should definitely be used to back up all studies in a safe place
- Delete
- After you evaluate everything and determine what is potentially no longer needed- delete it!
And there you have it! Give these 4 things a try and see if you get better performance out of Thinkorswim!
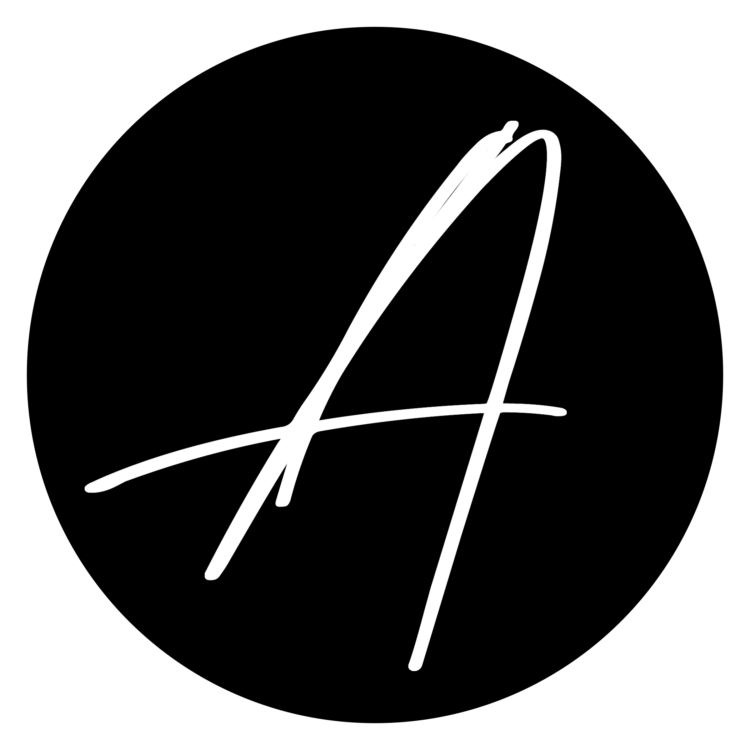

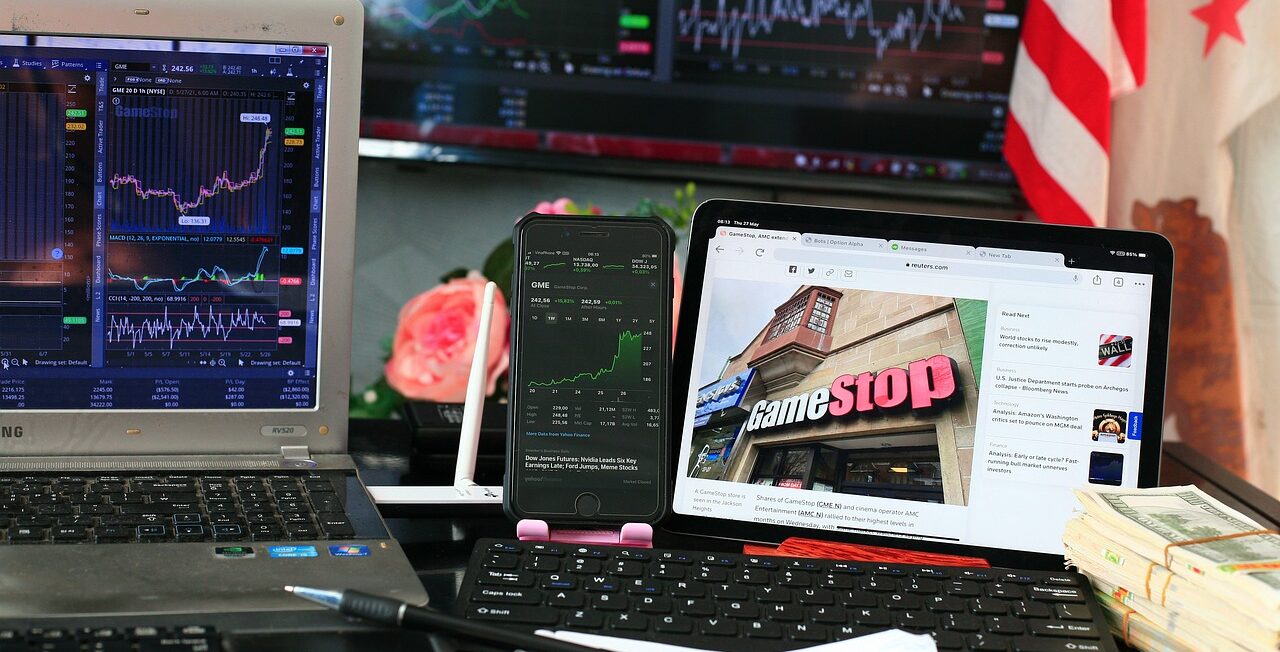
Thanks. This was quite helpful.
You’re very welcome!! Although, I should re-visit this post. There’s certainly been a lot of changes since I wrote this. I know Schwab has been busy making enhancements to Thinkorswim. One thing they recently launched is support for multi-factor authentication (MFA). Thinkorswim always allowed you to log with just username and password, even if you explicitly said to use MFA. So, it’s good to see them making changes to enhance security of Thinkorswim!